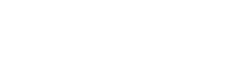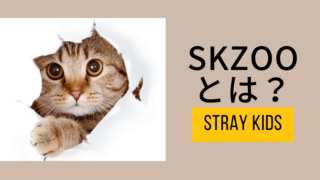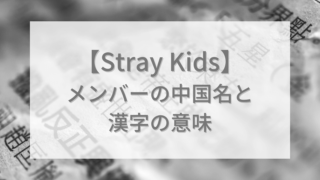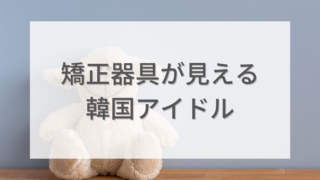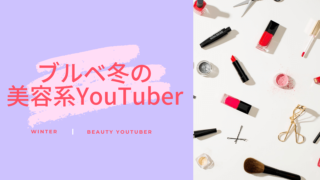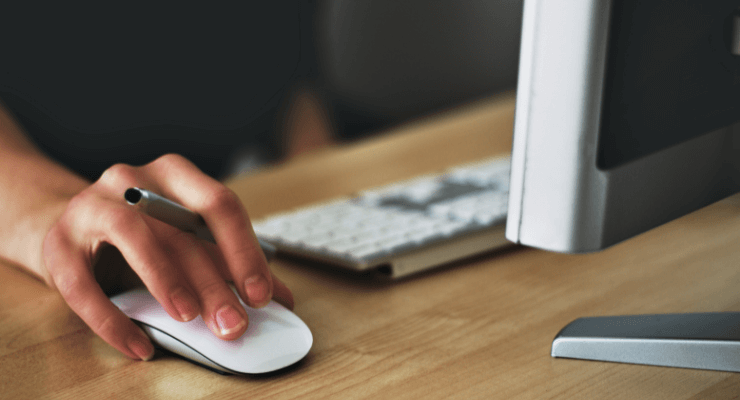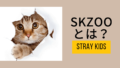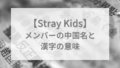ブログを始める手順の1つに、「Google Search Consoleに登録する」というものがあります。手順に従って登録してみたはいいけど、使い方がよく分からない…という初心者さんのために、今回は「Google Search Console」でできることを徹底解説!

サチコ(Google Search Console)を4年使い続けてきた、webライターの私が教えます!
Google Search Consoleとは?何ができるの?
「Google Search Console」(グーグルサーチコンソール)という名前は聞いたことがあるけど、何ができるツールなのか分からない…という初心者さんのために、まずはGoogle Search Consoleについてご紹介します。
Google Search Consoleは、簡単に言うと“検索結果からユーザーがどうやって自分の記事にたどり着いてくれたのか”を教えてくれるツールです。この機能はほとんどの方が活用していると思います。
(ちなみに、Google Analyticsはユーザーが自分のサイトの中でどんな動きをしているのかを教えてくれるツールになります。)
実はほかにも複数の機能が付いているので、順を追って説明していきましょう。
Googole Search Consoleのできること一覧
Googole Search Consoleにはさまざまな機能があります。リストアップしてまとめました。
- 記事がどんなキーワードで検索されているか分かる
- Googleにクローリングを促す(Fetch as Google)
- ウェブサイト上でエラーが起きていないか確認する
- Googleにサイト構造を教える
- URLを削除する
- モバイルユーザビリティの確認をする
主な機能は以上です。それぞれ詳しく見ていきましょう!
できること1:記事がどんなキーワードで検索されているか分かる
実際のGoogle Search Consoleの画面を見た方が分かりやすいので、スクリーンショットをご参照ください。
こちらは「検索パフォーマンス」の画面です。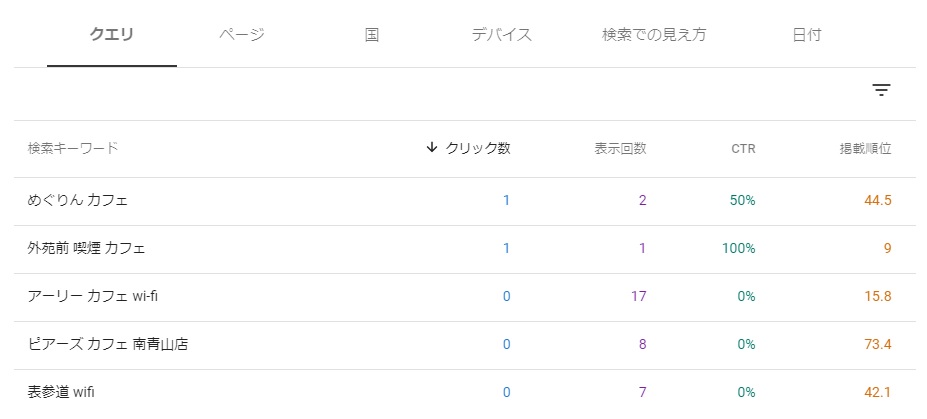
画像の「検索キーワード」が、ユーザーが検索したキーワード。記事というものは、必ずしも狙ったキーワードで上位表示できるものではありません。画像のようにGoogle Search Consoleでは、ユーザーがどの記事に、どんなキーワードで検索して自身のサイトに入ってきてくれたのかが分かります。
表の見方は以下にまとめておきます。
- 検索キーワード…ユーザーが検索したキーワード
- クリック数…自分のサイトの記事がクリックされた回数
- 表示回数…自分のサイトの記事が検索結果に表示された回数
- CTR…自分のサイトの記事が何パーセントの確立でクリックされているかを表したもの(Click Through Rate=クリック率。クリック回数÷表示回数で計算できる)
- 掲載順位…そのキーワードの検索結果で何番目に自分のサイトの記事が表示されているか(検索順位は常に変動しているので、あくまで目安です)
できること2:Googleにクローリングを促す(Fetch as Google)
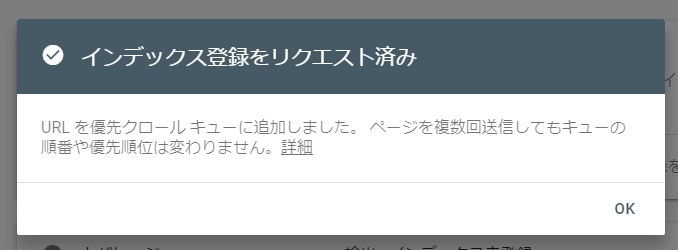
続いては、「URL検査」のページです。このページで自分の書いた記事のURLを検査すると、クローラーがいつその記事に訪れたかが分かります。
記事を書いてすぐにクローラーに来てほしいときや、記事をリライト(再編集)して再度クローリングしてほしいときなどに便利です。
かつては「Fetch as Google」(フェッチアズグーグル)と呼ばれていた機能で、現在はGoogle Search Consoleの機能の1つとなっています。
できること3:ウェブサイト上でエラーが起きていないか確認する
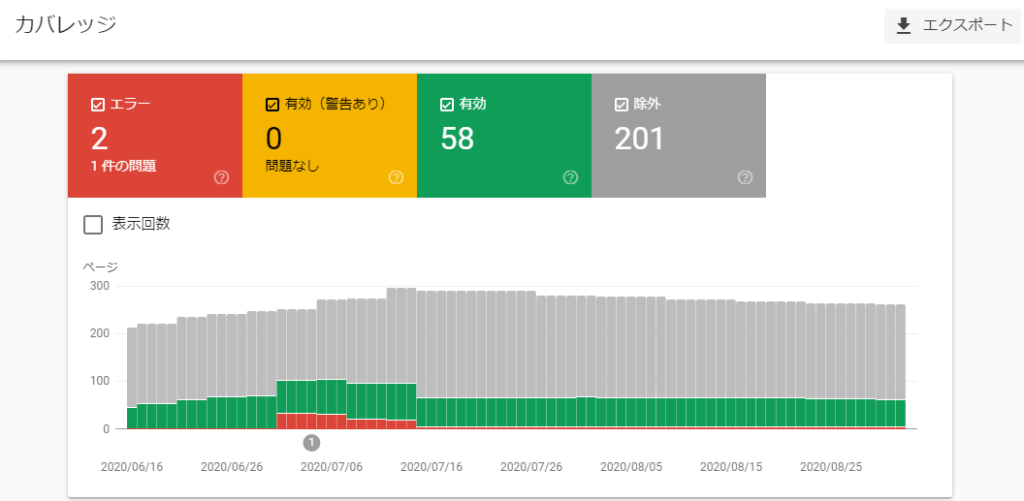
「カバレッジ」というページでは、自分のウェブサイトでエラーが起きていないかどうかを確認できます。
登録しているGmailのアカウントに通知が来るので非常に便利です。
できること4:Googleにサイト構造を教える
「サイトマップ」のページは、文字通り自分のウェブサイトのサイトマップを送信する場所。
サイト構造を分かりやすいかたちでGoogleに教えることで、クローリングがくまなく行われるようになります。
できること5:URLを削除する
「削除」というページでは、不要なページのURLを削除することができます。
内容の似ている記事が複数あり、1つにしたいときなどに使えます。内容の似通った記事が3本以上あると、かえって検索結果で上位表示されにくくなってしまうので、記事数が増えてきたときに使う機会が増えそうですね。
できること6:モバイルユーザビリティの確認をする
「モバイルユーザビリティ」というページでは、自分のウェブサイトがモバイルフレンドリーかどうかを確認することができます。
現代はパソコンよりもスマートフォンでネットサーフィンをする人の方が圧倒的に多いので、モバイルフレンドリーであることはかなり重要です。ブログの記事を執筆するときはパソコンを使うことが多いかもしれませんが、Google Search Consoleを使いながらモバイル表示についても意識してみてくださいね。
Google Search Consoleの設定方法
それでは、実際にGoogle Search Consoleの登録からやってみましょう!
1. Google Search Consoleの利用を開始する
まずは、Google Search Consoleの利用を開始するためにコチラのページにアクセスしてください。
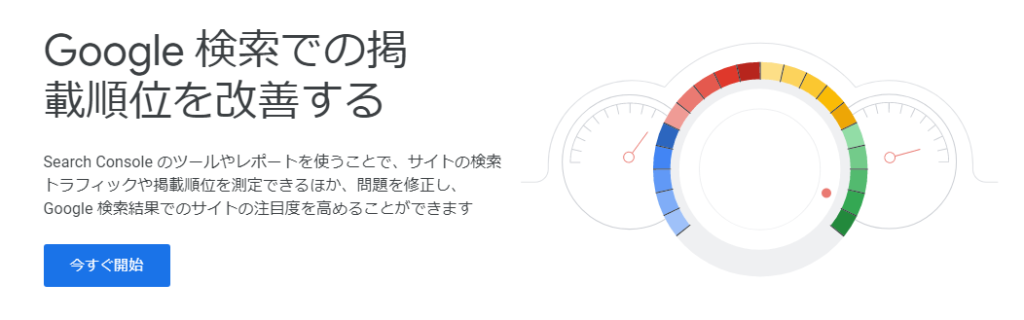
2. ドメインを入力する
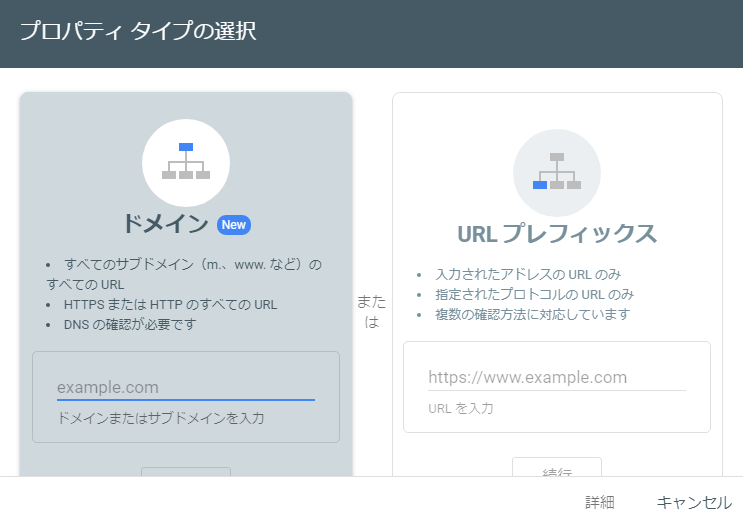
DNSの確認は、エックスサーバーを利用している方はコチラを参考に進めてみてください。(HTMLタグをサイトのheadタグの間に入れるなど、他の確認方法もあります。)
所有権が確認できたら、登録完了です!
Google Search Consoleで分析ができる!
いかがでしたか?
今回は、Google Search Consoleでできることを紹介しました。
自分の書いた記事がどんなキーワードで上位表示されているかが分かるので、分析やPDCAサイクルを回す際に非常に役立ちます。ぜひGoogle Search Consoleを活用して、集客力に磨きをかけてみてくださいね。